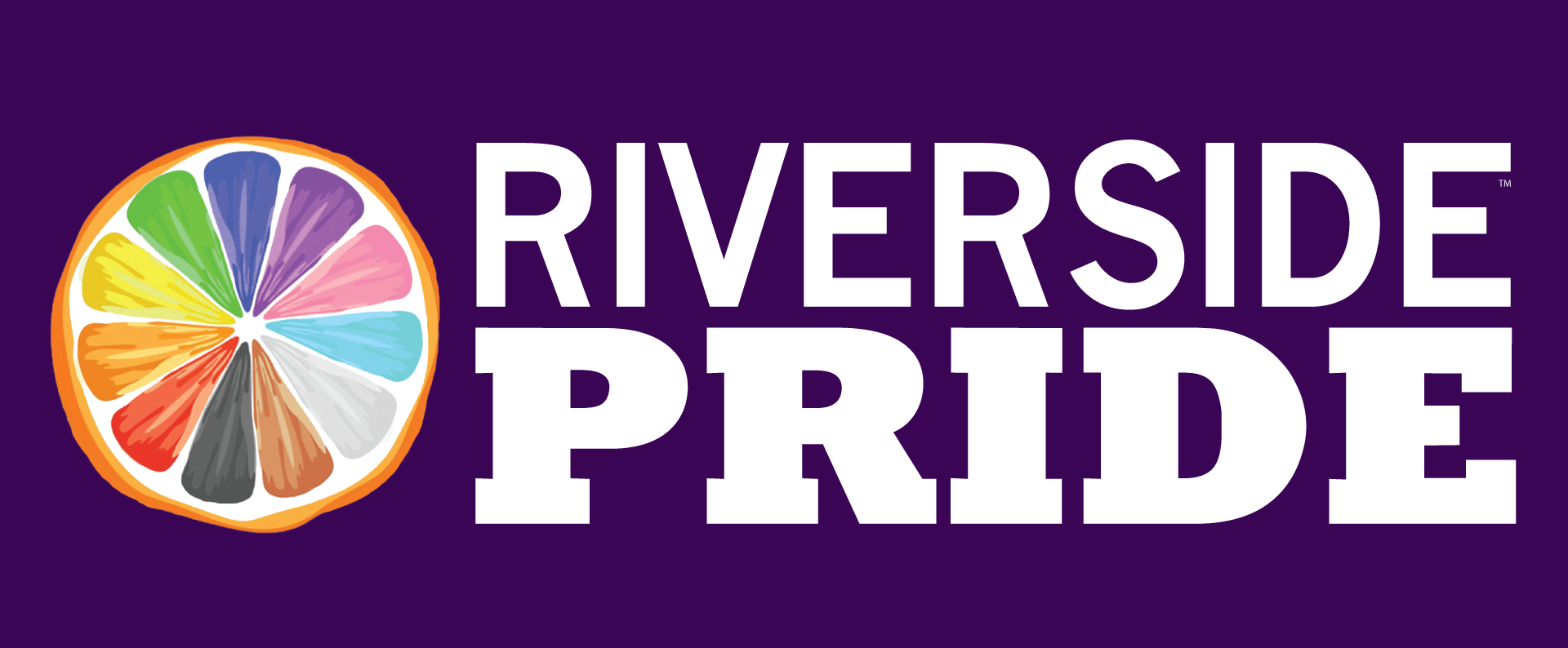Table of Contents:
- Logging into webmail
- Changing Your Password
- Customizing your account (Name, signature, etc)
- Accessing mail on your phone, tablet or Outlook
Logging into Webmail
If you've got a full inbox setup with us, you can login to your Webmail Interface by visiting
https://www.riversideprideie.org/webmail
From there, you'll be asked to login using your email address and password. You should have been provided your login information through the Riverside Pride Slack.
If you don't remember your password, send a private message to Troy Yu on the Board Members slack channel..
When you log in for the first time, you'll be presented with the Webmail Account Settings page:
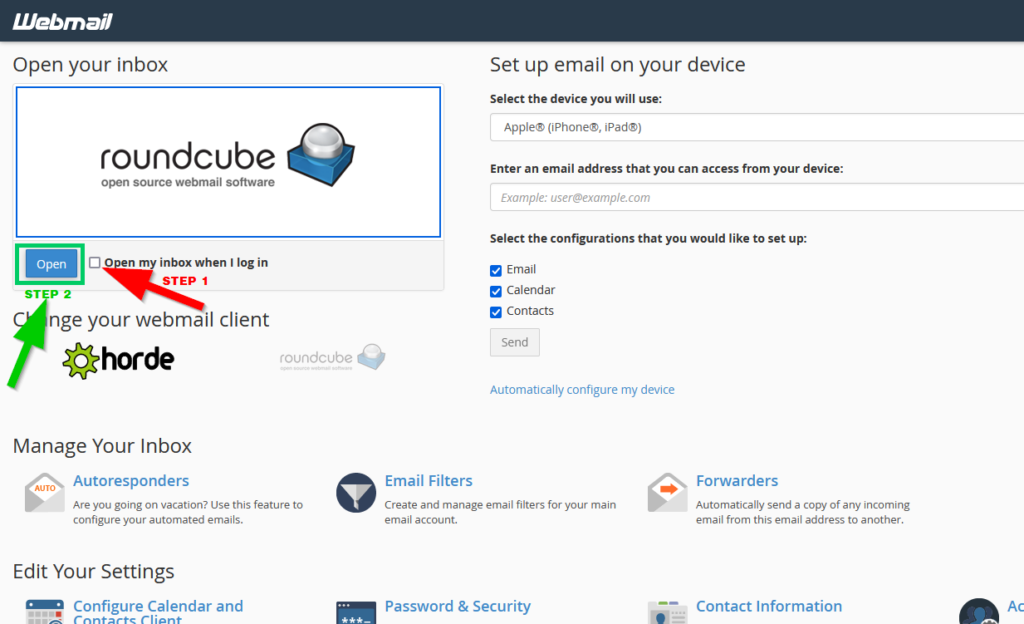
This is asking you 2 things:
- Check the box that says “Open my inbox when I log in” so that you go directly to your inbox from now on.
- Click the “Open” button to go to your inbox.
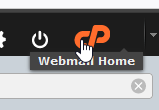
Optionally on this page, you can choose between two different email software, called Roundcube or Horde. We recommend you use Roundcube, but you can always come back to this page and change your settings by clicking on the orange cP icon on the top right of your email inbox.
Changing Your Password
Once you login for the first time, and are presented with the Webmail Account Settings page shown above, you can click on “Password & Security” to change your password. If you would like to change your password in the future, you can always come back to this page and change your settings by clicking on the orange cP icon on the top right of your email inbox. REMEMBER to NEVER send your password or other sensitive information by email. Every email you send can travel through thousands of computers on the internet on it's way to it's recipient and anyone can read it.
Customizing Your Account
To customize your account, including changing your name, and adding a email signature, you'll do so through the Inbox “Settings” menu: 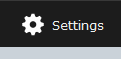
Display Name: This is the name that appears in the inbox when someone receives your email. You can update this and change your signature in the “Identities” section of the settings. Poke around and you'll find many other settings. 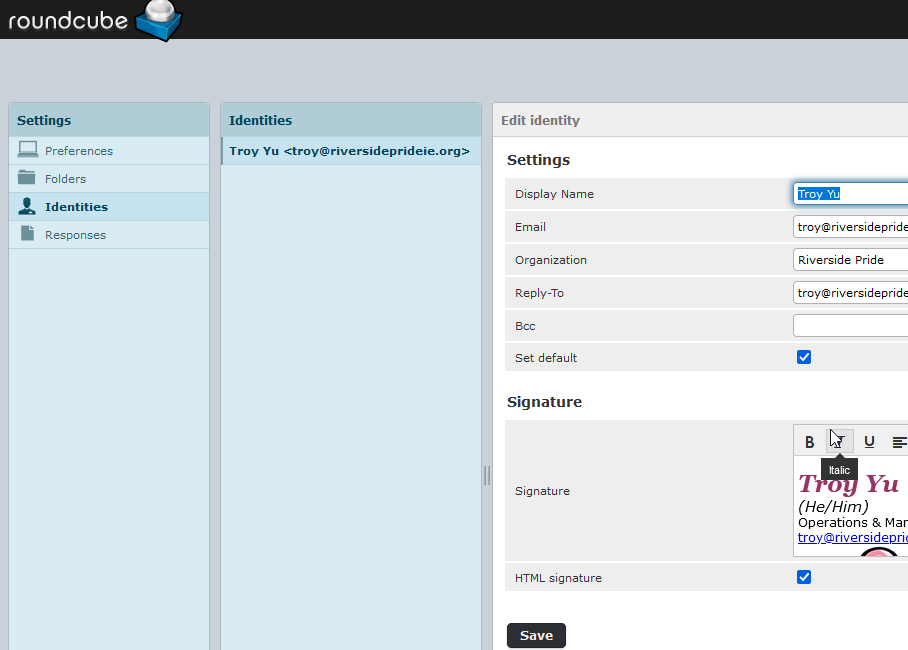
IMPORTANT:
By default, your webmail account is set to only check for new email when you click the 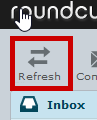
You can set your inbox to automatically check for new mail every minute by going to Settings in the top right corner and Preferences > User Interface > Refresh
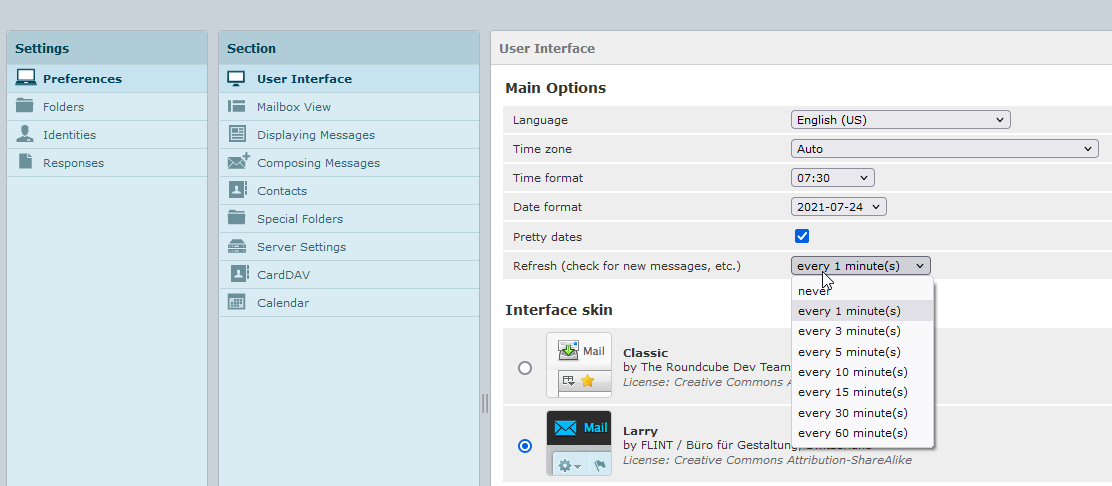
Setup Your Mobile Device or Mail Client
To learn how to setup your mobile device or mail client, log into your webmail account as described above, and then scroll down to the bottom of the Webmail Account Settings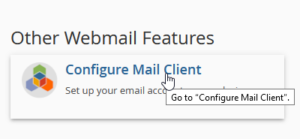 page and click the Configure Mail Client button. It will give you all of your account information and instructions for different devices and clients.
page and click the Configure Mail Client button. It will give you all of your account information and instructions for different devices and clients.